
SlicersSoftware Chris Wyatt 4 June 2024
Let me introduce you to the fascinating world of 3D printing through the lens of Orca Slicer, an exceptional tool that makes your designs come to life. As someone who has spent considerable time exploring various software, I’ve come to appreciate the distinct roles each one plays in the 3D printing process. From modelers that shape the creative outline to CAD software that hones the engineering precision, each software type has its unique function. Orca Slicer, however, stands out by transforming these carefully crafted digital models into printable slices, making sure every layer of your design is impeccably prepared for the printing process. It bridges the gap between imagination and reality, ensuring your 3D prints are not only feasible but truly excellent. Have you ever wondered what it takes to bring a 3D printing project from concept to reality? There’s quite a bit more to it than just hitting a “print” button. As someone who has dived deep into the world of 3D printing, I can tell you that the journey involves several steps and different kinds of software. In this article, I’m excited to guide you through one crucial part of that journey: the Orca Slicer.
3D Printing Software: An Overview
Before we get into the specifics of Orca Slicer, let’s take a moment to understand the types of software involved in 3D printing. These tools are essential in transforming your idea into a physical object. Generally, 3D printing involves three primary kinds of software: modelers, CAD software, and slicers.
Modeler Software
Modeler software allows you to create 3D models from scratch. Think of it as the digital clay you can mold into any shape or form. Programs like Blender and ZBrush are excellent for highly detailed and organic shapes. If you’re into sculpting and artistic models, this is the software for you.
CAD Software
CAD (Computer-Aided Design) software is generally more specialized and is used for engineering, architectural designs, and more precise needs. Examples include Autodesk Fusion 360, SolidWorks, and Tinkercad. CAD tools are essential for creating mechanical parts, architectural structures, and other designs where accuracy is critical.
Slicer Software
Once your model is ready, you need to transform it into a format that the 3D printer can understand. This is where slicer software comes into play. It slices your 3D model into thin layers and generates G-code — a series of instructions for the 3D printer. Common slicers include Cura, PrusaSlicer, and of course, Orca Slicer.
What Is Orca Slicer?
Orca Slicer is a versatile and user-friendly slicer software designed to convert your 3D models into print-ready instructions. What really sets Orca Slicer apart is its range of advanced features, customization options, and an intuitive interface that caters to both beginners and experts alike.
Features of Orca Slicer
Orca Slicer isn’t just another tool in your 3D printing toolkit; it’s a powerhouse. Here are some key features:
- User-Friendly Interface: Orca Slicer is designed to be intuitive, making it simpler for beginners to get started. The clean layout ensures that you won’t feel overwhelmed by features.
- Advanced Customization: If you’re an experienced user, you’ll appreciate the detailed customization settings it offers. You can tweak various parameters to get your prints just the way you like them.
- Cross-Platform Compatibility: Whether you’re on Windows, macOS, or Linux, Orca Slicer has you covered.
- Support Material Generation: The slicer can automatically generate support structures to help with complex prints.
- Multi-Material Support: Handle prints that involve multiple materials without a hitch.
Why Choose Orca Slicer?
Orca Slicer’s blend of advanced features, user-friendly interface, and robust community support makes it a strong contender in the slicing software space. I particularly like how it balances ease of use with advanced capabilities, making it suitable whether you’re a newbie or a seasoned 3D printing enthusiast.
Getting Started with Orca Slicer
Here’s your starter pack for diving into Orca Slicer. This is the step-by-step journey I took, and it should help you hit the ground running.
Download and Installation
First things first, you need to download Orca Slicer from the official website. Once downloaded, the installation process is straightforward. The installer guides you through the necessary steps, and you should be up and running within a few minutes.
Setting Up Your Printer Profile
Before you can start slicing, you need to set up a printer profile. Orca Slicer comes with pre-configured profiles for many popular 3D printers, but you can also add a custom profile.
- Open Orca Slicer and navigate to the printer settings.
- Select your printer from the list of pre-configured profiles or create a new profile.
- Input the specific details such as bed size, nozzle diameter, and filament type.
Importing 3D Models
Now that your printer is set up, it’s time to import your 3D model. Orca Slicer supports multiple file formats, including STL, OBJ, and 3MF.
- Click on the ‘Import’ button or drag and drop your file into the workspace.
- Position your model on the virtual bed. You can rotate, scale, and move the model to fit your print needs.
Customize Print Settings
This is where Orca Slicer shines. Depending on your experience level, you might want to leave everything on default or dive into the detailed settings.
- Layer Height: Adjust the layer height to balance quality and print speed. Finer layers yield better quality but take longer.
- Infill Density: Define how solid your print should be. A higher percentage makes it more robust but uses more filament.
- Supports: Generate support structures if your model has overhangs or intricate details.
- Temperatures: Set your nozzle and bed temperatures based on the filament type you’re using.
Slicing the Model
Once your settings are dialed in, it’s time to slice your model. Simply click on the ‘Slice’ button.
- Preview the Slice: Orca Slicer provides an option to preview the sliced layers. This view helps you confirm the infill pattern, supports, and other details.
- Save the G-code: Once satisfied, save the G-code to your SD card or transfer it to your printer via USB.
Advanced Tips and Tricks
With the basics out of the way, let’s delve into some advanced tips and tricks that can elevate your 3D printing game.
Optimizing Support Structures
Supports are necessary evils in 3D printing. They waste material and time, but Orca Slicer allows you to optimize them.
- Custom Support Placement: Manually place supports only where needed, minimizing waste.
- Support Density and Pattern: Adjust the density and pattern to make supports easier to remove while still doing their job.
Multi-Material Printing
If your printer supports multi-material prints, Orca Slicer can handle that too. You can specify different materials for different parts of your model. For example, you might want one part to be rigid and another part to be flexible.
Adaptive Layer Heights
To balance quality and print speed, Orca Slicer offers adaptive layer heights. This feature automatically adjusts the layer height based on model geometry. Fine details get finer layers, while less detailed sections get thicker layers.

Troubleshooting Common Issues
Even with a powerful tool like Orca Slicer, things can go wrong. Here are some common issues and how to solve them.
Warping
Warping happens when parts of your print lift from the bed. This common issue can ruin a print.
- Solution: Ensure good bed adhesion by using a heated bed, applying adhesive like glue stick or hairspray, and paying attention to bed leveling.
Stringing
Stringing occurs when tiny strands of filament ooze out of the nozzle as it moves.
- Solution: Raise your retraction speed and distance or lower the print temperature slightly.
Layer Shifts
Layer shifts happen when there’s a misalignment between layers.
- Solution: Check the mechanical components of your printer, including belts and pulleys. Ensure they are tight and well-lubricated.
Orca Slicer vs. Other Slicers
For those wondering how Orca Slicer stacks up against other popular slicers, here’s a comparison of key features:
| Feature | Orca Slicer | Cura | PrusaSlicer |
|---|---|---|---|
| User Interface | Intuitive and Clean | Highly Customizable | Feature-Rich |
| Multi-Material Support | Yes | Yes | Yes |
| Support Generation | Advanced Auto and Manual | Basic Auto | Advanced Auto and Manual |
| Adaptive Layer Heights | Yes | Yes | Yes |
| Community Support | Medium | Large | Large |
Making the Choice
Choosing a slicer often comes down to personal preference and specific needs. If you prefer a blend of user-friendliness and advanced customization, Orca Slicer is a fantastic option. However, it’s always a good idea to try out a few and see which works best for your specific projects.

Community and Support
One of the joys of 3D printing is the community. Orca Slicer has an active user base that shares tips, custom profiles, and solutions to common problems. I highly encourage joining forums, following relevant social media groups, and participating in discussions to get the most out of your slicer.
Conclusion
So, there you have it, a deep dive into Orca Slicer and the broader context of 3D printing software. From understanding the different types of software involved—modelers, CAD, and slicers—to getting started with Orca Slicer and leveraging its advanced features, this guide should equip you with everything you need to know. Remember, the best way to learn is by doing, so fire up Orca Slicer, start experimenting, and watch your 3D printing projects come to life!
About Ultimate 3D
Learn everything there is to know about 3D Printers and the different components and printing materials.
Site Links
Copyright 2024 Ultimate 3D




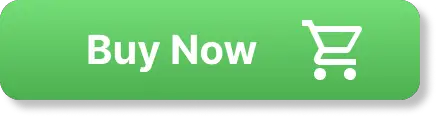
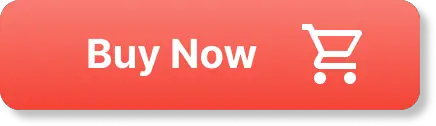
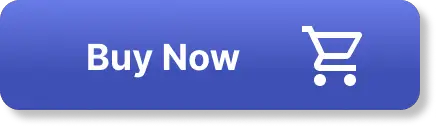
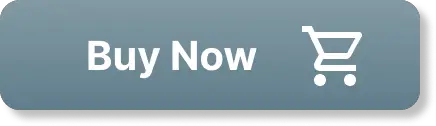
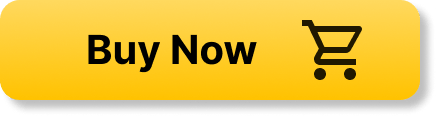


Be the first to leave a comment